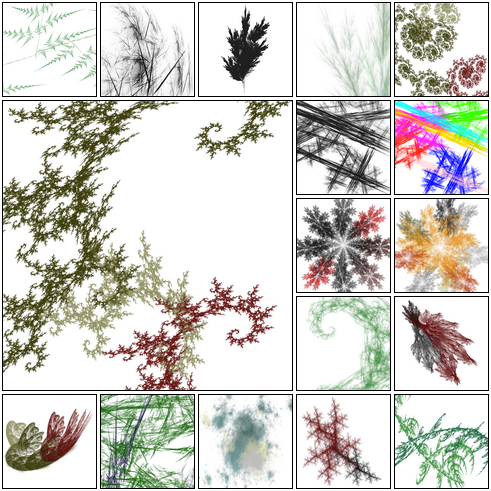IFS Explorer
Version 1.5.0
An interactive Iterated Function System explorer. This program allows you to explore a vast world of complex and beautiful fractal images produced by simple mathematical rules, through a process of trial and error, experimentation and exploration. See the References section for links to books and papers describing the concepts with more detailed mathematics.
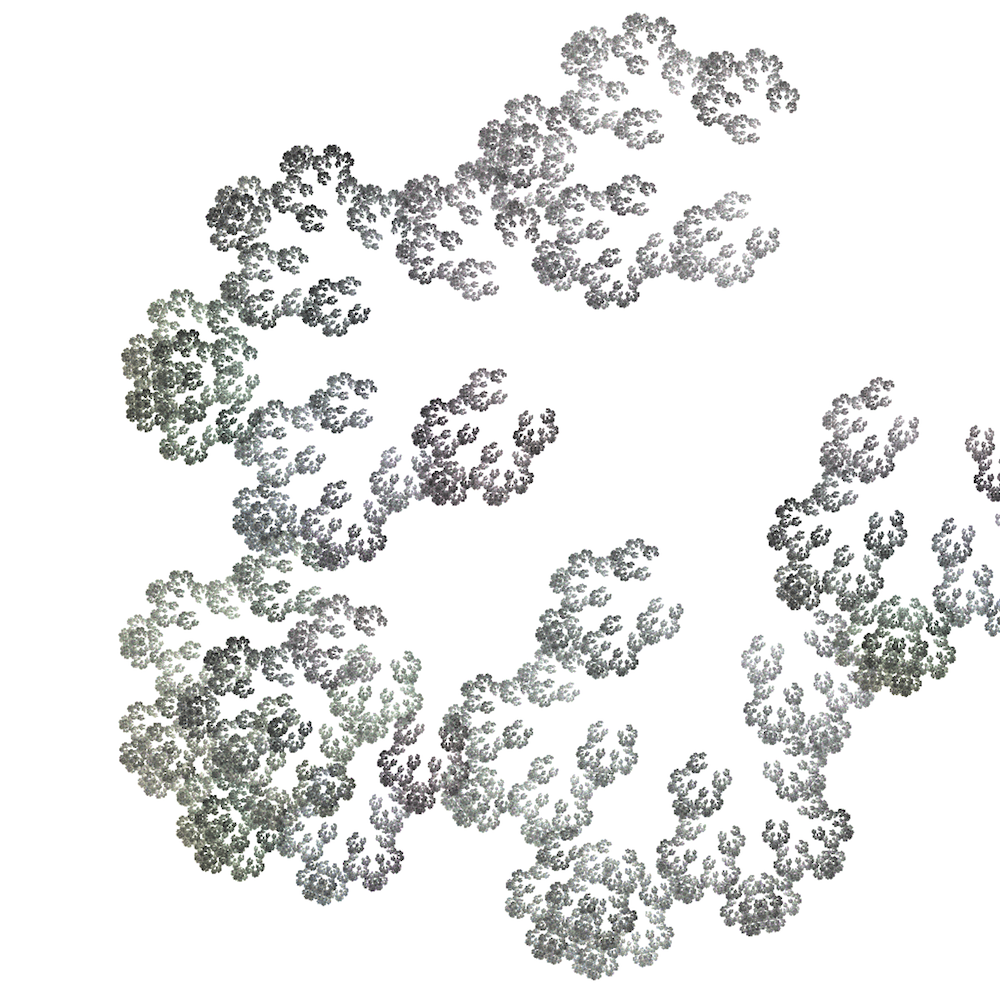
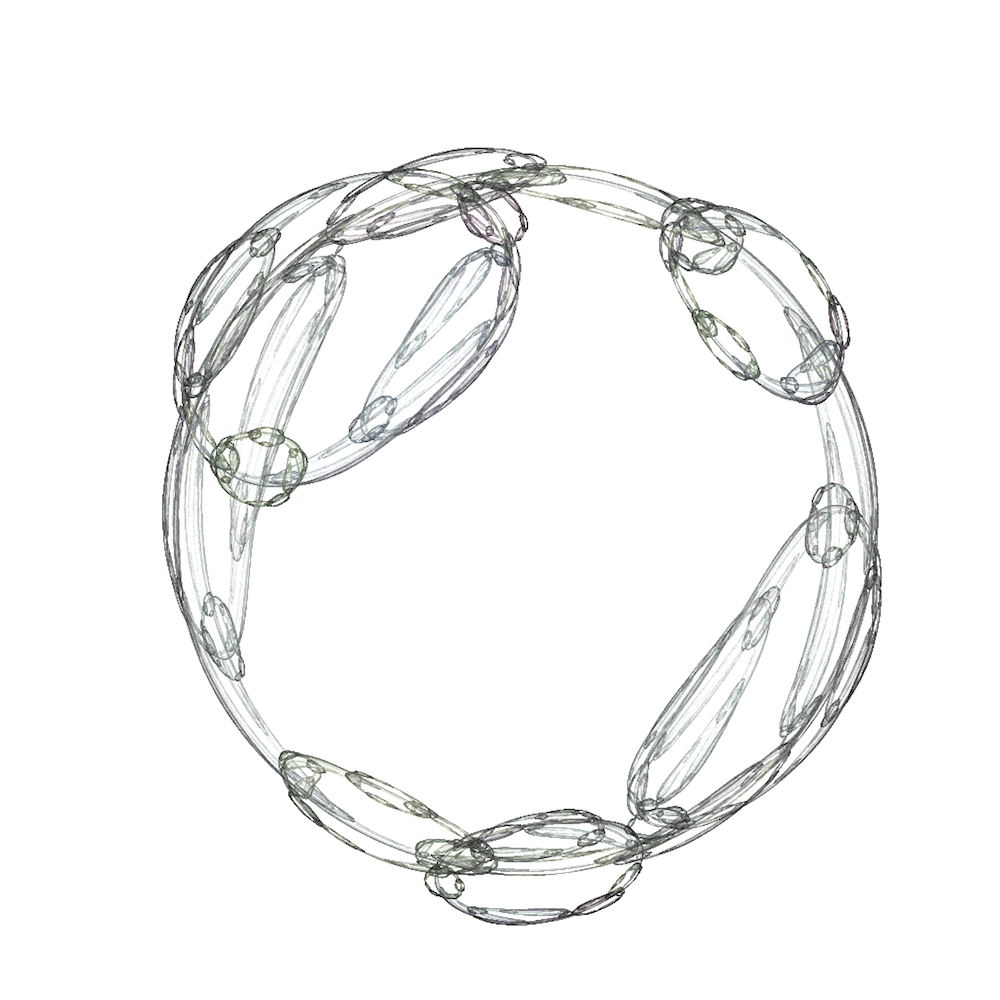
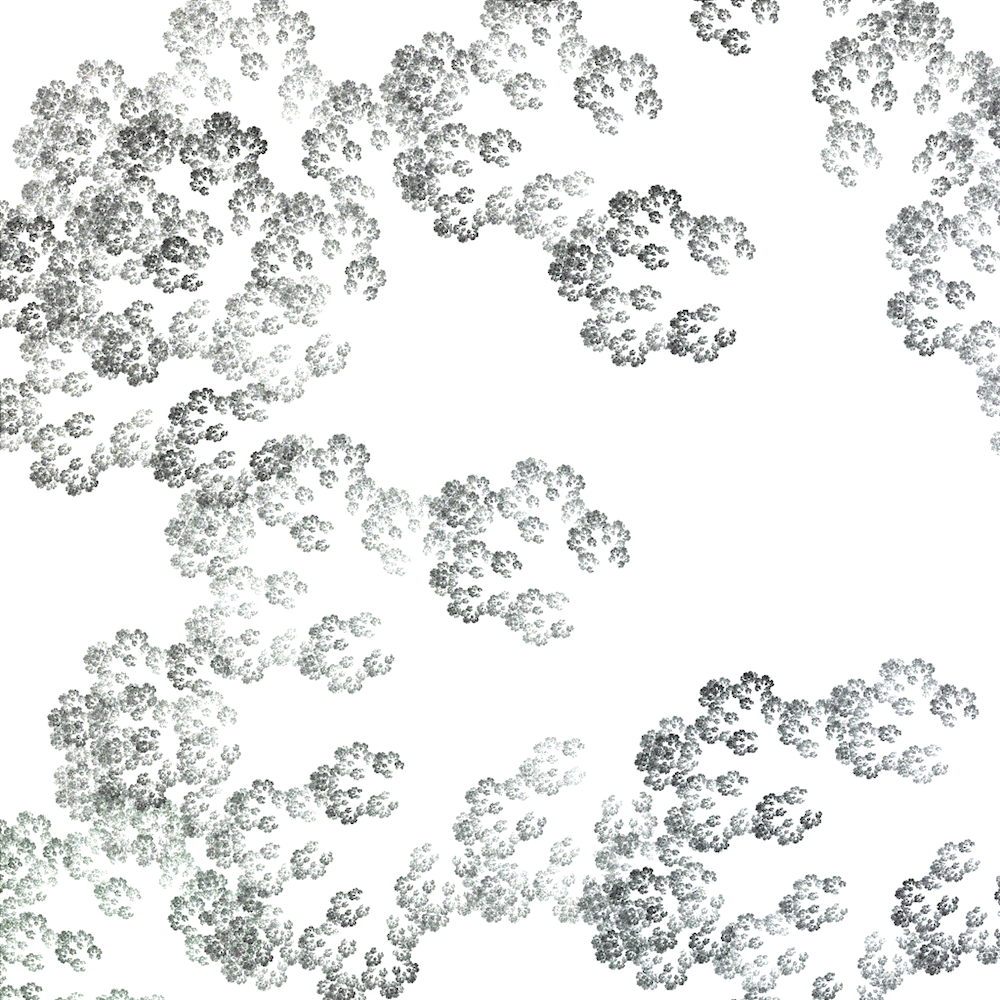
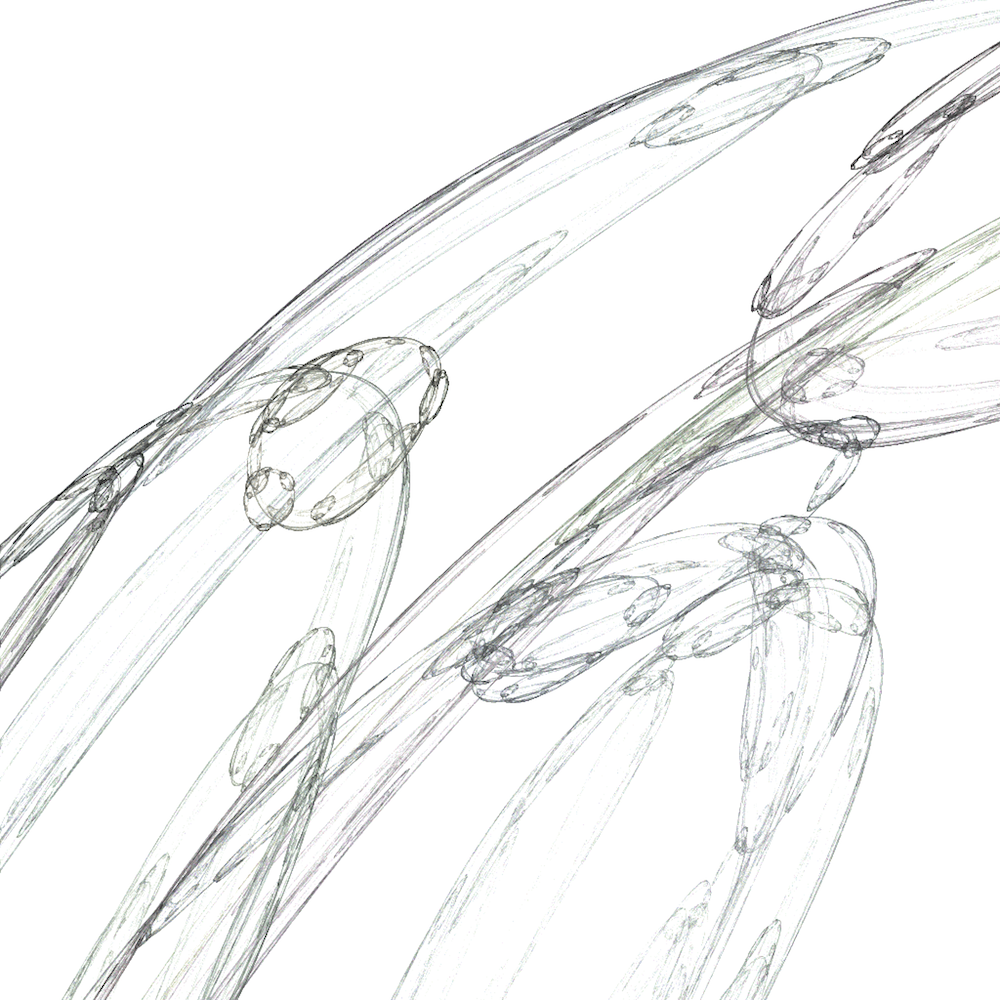
IFS Explorer provides an interactive UI to create
and manipulate a set of affine transforms, which are then iterated
randomly to produce an image. The Java
AffineTransform
class is used to represent and plot the transforms.
The systems can be saved and loaded as .xml files, and
rendered images can be exported as .png files or printed.
Program requirements
- Java 1.8.0+ Runtime Environment
- Windows, Linux or OSX Operating System
- Maven and 1.8.0+ JDK for building (Optional)
Instructions
Either build the program using Maven or extract one of the packaged
distributions. These can be downloaded from
GitHub as either .tar.gz or .zip archives. Then run the relevant
script for your operating system.
$ ./bin/explorer.sh [-f] [-c config] [-p palette] [ifs.xml]
% ./bin/explorer.command [-f] [-c config] [-p palette] [ifs.xml]
C> .\bin\explorer.cmd [-f] [-c config] [-p palette] [ifs.xml]
Alternatively, the iterator-1.5.0-jar-with-dependencies.jar .jar file
can be downloaded and executed directly, with the java -jar command.
This will execute using the default Java Swing platform look and feel.
$ java -jar iterator-1.5.0-jar-with-dependencies.jar
___ _____ ____ _____ _
|_ _| ___/ ___| | ____|_ ___ __ | | ___ _ __ ___ _ __
| || |_ \___ \ | _| \ \/ / '_ \| |/ _ \| '__/ _ \ '__|
| || _| ___) | | |___ > <| |_) | | (_) | | | __/ |
|___|_| |____/ |_____/_/\_\ .__/|_|\___/|_| \___|_|
|_|
Iterated Function System Explorer 1.5.0
Copyright 2012-2017 by Andrew Donald Kennedy
Licensed under the Apache Software License, Version 2.0
Documentation at https://grkvlt.github.io/iterator/
[-] Starting Explorer UI
[?] Started at 2017-10-05T19:59:36.457
The program can be controlled by setting properties (see the
Configuration section)
or by specifying flags as command-line arguments. To place the application
into full-screen mode add the -f or --fullscreen flag
to the command-line.
The default rendering mode is grayscale. To show a coloured image, choose one of the other rendering modes either by using the Preferences dialog, by editing the configuration properties or by setting the explorer.mode system property.
To use a colour palette taken from a sample image, specify -p or
--palette on the command line, which will set the rendering mode to palette.
The image used can also be set with the explorer.palette.file system property and
can be one of several included named palettes, such as abstract, wave
or car, or a URI pointing at a local or remote .png image
to retrieve colours from.
Configuration
This list shows some of the available properties along with their default values.
explorer.mode- Display mode - grayexplorer.render- Rendering style and algorithm - standardexplorer.transform- Co-ordinate transform function - identityexplorer.gamma- Display gamma factor - 1.8explorer.vibrancy- Colour vibrancy coefficient - 0.9explorer.blur- Kernel size for blur density estimation - 4explorer.palette.file- Colour palette image source - abstractexplorer.palette.size- Number of colours in palette - 64explorer.palette.seed- Random seed used for choosing colours - 0explorer.gradient.start- Colour for start of gradient fill - 0000ffexplorer.gradient.end- Colour for end of gradient fill - 00ff00explorer.window.width- Width of main window - 600explorer.window.height- Height of main window - 600explorer.grid.min- Minimum grid spacing - 10explorer.grid.max- Maximum grid spacing - 50explorer.grid.snap- Snap-to-grid spacing- 5explorer.threads- Number of threads - 2explorer.debug- Debugging mode - false
The configuration options above can be set in a .properties file, which can then
be loaded by the application. The locations searched for configuration files are
the users HOME directory, for a file named .explorer.properties,
the current directory for a file named explorer.properties and finally
the file specified on the command line using the --config config.properties
option.
$ ./bin/explorer.sh --config debug.properties ./data/koch.xml
It is also possible to set individual configuration options as system properties,
using the JAVA_OPTS environment variable. JVM memory options should
be configured separately, using the JAVA_MEM variable.
$ export JAVA_OPTS="-Dexplorer.palette.seed=1234"
$ export JAVA_MEM="-Xms1g -Xmx2g"
$ ./bin/explorer.sh --palette wave ./data/spikes.xmlThe Preferences... menu option displays a dialog with some of the available options. In particular there are drop-down menus to select the IFS display mode, such as ifs-colour or gray, and the rendering style, from standard to the range of density estimation based options such as log-density-flame-inverse. See the Options section for more details on these.
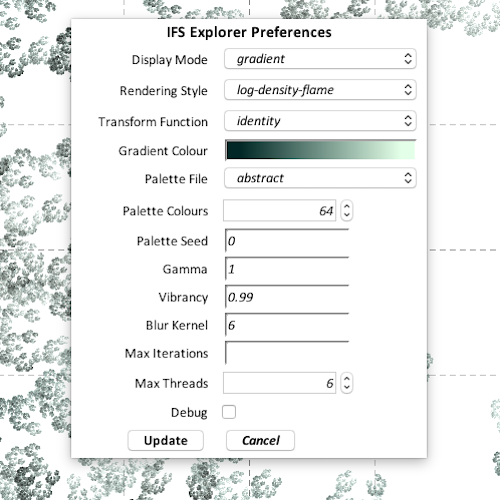
The Preferences dialog.
Settings changed using the Preferences dialog are applied to the current view,
and can be saved as a .properties file using the Save Preferences... menu. This
will write out all configuration options that have been explicitly set, either from the
initial configuration file or by changes made using the Preferences dialog.
explorer.gamma = 0.5
explorer.mode = ifs-colour
explorer.render = log-density-flame-inverse
explorer.window.height = 2000
explorer.window.width = 2000
Example saved .properties configuration file contents.
Note The save dialog for the .properties
file defaults to using the same name as the configuration file specified on the command line.
If the name is not changed then its contents will be overwritten and any comments or formatting
will be lost.
Options
The most interesting configuration properties are the explorer.mode,
explorer.render and explorer.transform which together
define the way the IFS will be rendered and coloured. Additionally, the set of
explorer.palette.* options help to determine the colours used, and
explorer.gamma and explorer.vibrancy control the way
on-screen colours are displayed.
Note Some of these options interact with each other, and also with the IFS transforms being displayed. Not all combinations of settings will make sense for a particular IFS configuration.
The explorer.mode setting determines the way that colours
will be chosen for points of the IFS. The options are colour,
gray, palette, stealing and ifscolour.
The colour option assigns different colours to each transform
across the full spectrum, giving a rainbow coloured image. The gray
option generates a black and white image, as differing levels of gray.
To produce a coloured image, with the colours taken from a reference
image, use palette which picks a random set of colours from
pixels in the source image. This mode uses explorer.palette.file
to specify the image. If one of abstract, autumn, car,
car2, lego, night, forest, trees
or wave is specified then an embedded file from the application
is used. Instead, a URL can be specified, either file://
or http://, and that image will be loaded. The colours
are assigned to each transform in the same way as with the colour
mode. To change the colours used, the random number seed can be altered using
explorer.palette.seed.
The stealing mode uses a colour stealing algorithm, taken from Superfractals. This also uses the palette file setting, and can produce some very appealing and natural images. Use ifs-colour to generate a brightly coloured image using the entitre spectrum mapped using the IFS.
The explorer.render option complements the display
mode and can be set to one of ifs, top, standard
or measure. The ifs option renders the IFS attractor
set and is best combined with the gray display mode.
The standard rendering mode is the default, and uses
alpha blending to combine colours when rendering. The top
rendering mode generates a fractal top, as defined in Superfractals
and can only be used with the colour or palette
display modes. Finally, measure generates the measure set,
which displays on a black background and can be combined with any
of the colour, palette or stealing modes
to specify the colours.
Modes density, log-density, log-density-blur
and log-density-flame all use a similar density estimation
mechanism when rendering. This gives a different behaviour in the
viewer, with progressive renders showing more fine-grained detail
at each pass. These modes can all be used with the various colour
options to produce different styles of output. The *-inverse
modes use a black background with the highest desity rendering as white,
but otherwise the same algorithm. The log-density-blur
mode uses the value of explorer.blur as the size
of a super-sampling blur kernel, which is mixed with the density value.
The explorer.transform option sets a final co-ordinate
transformation function, to be executed after each iteration of
the IFS rendering. The default is the identity function,
which leaves the co-ordinates unchanged. The functions available are
taken from the Fractal Flame paper listed in the
References and include spherical,
exponential, fisheye and tangent. These
transform functions can be set from the Preferences
dialog and the results viewed immediately.
Usage
Once the program starts, it will diplay an empty grid in the Editor mode. The menus provide access to standard operations, including the ability to switch modes. The keyboard can also be used to toggle between modes using the Tab key. Press h or ? to view help text listing all available keyboard actions.
The other modes are the Viewer which renders the IFS with increasing detail as it executes multiple iterator thread, and Details which shows the transformcl matrices and reflection parameters that make up the IFS.
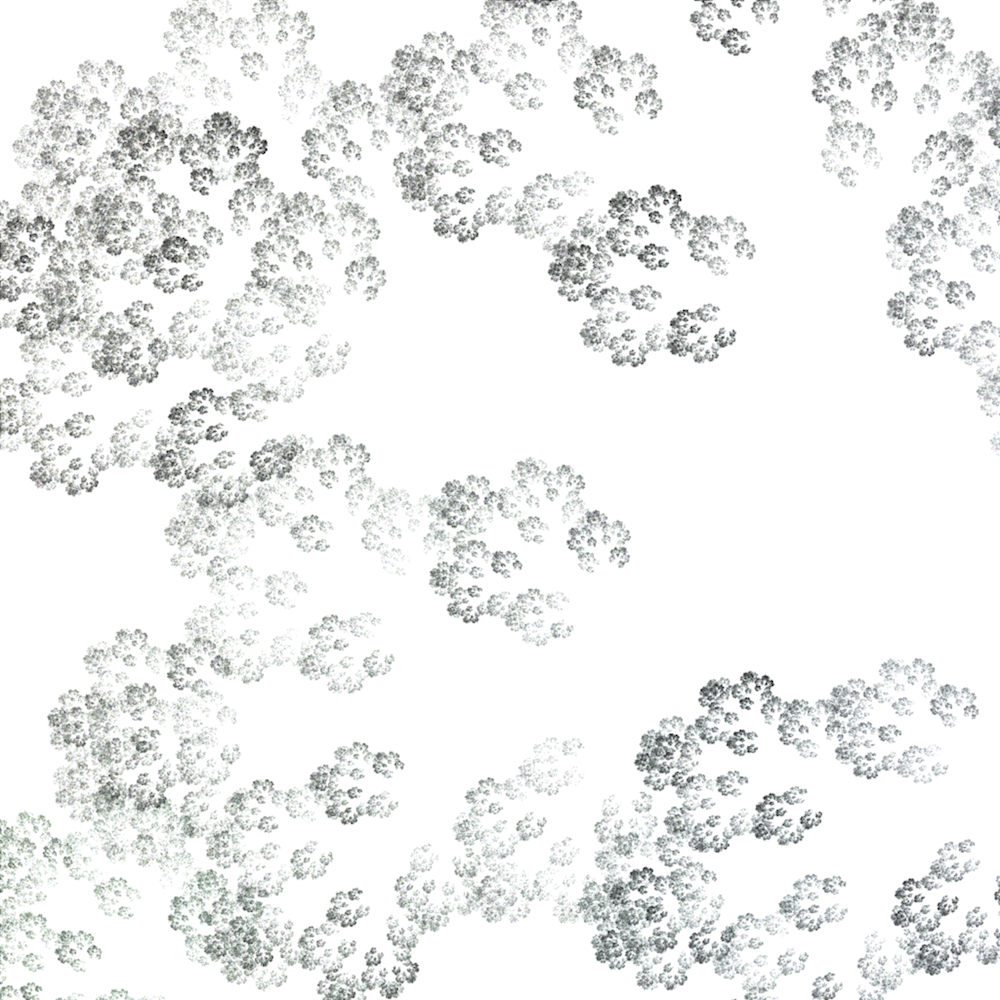
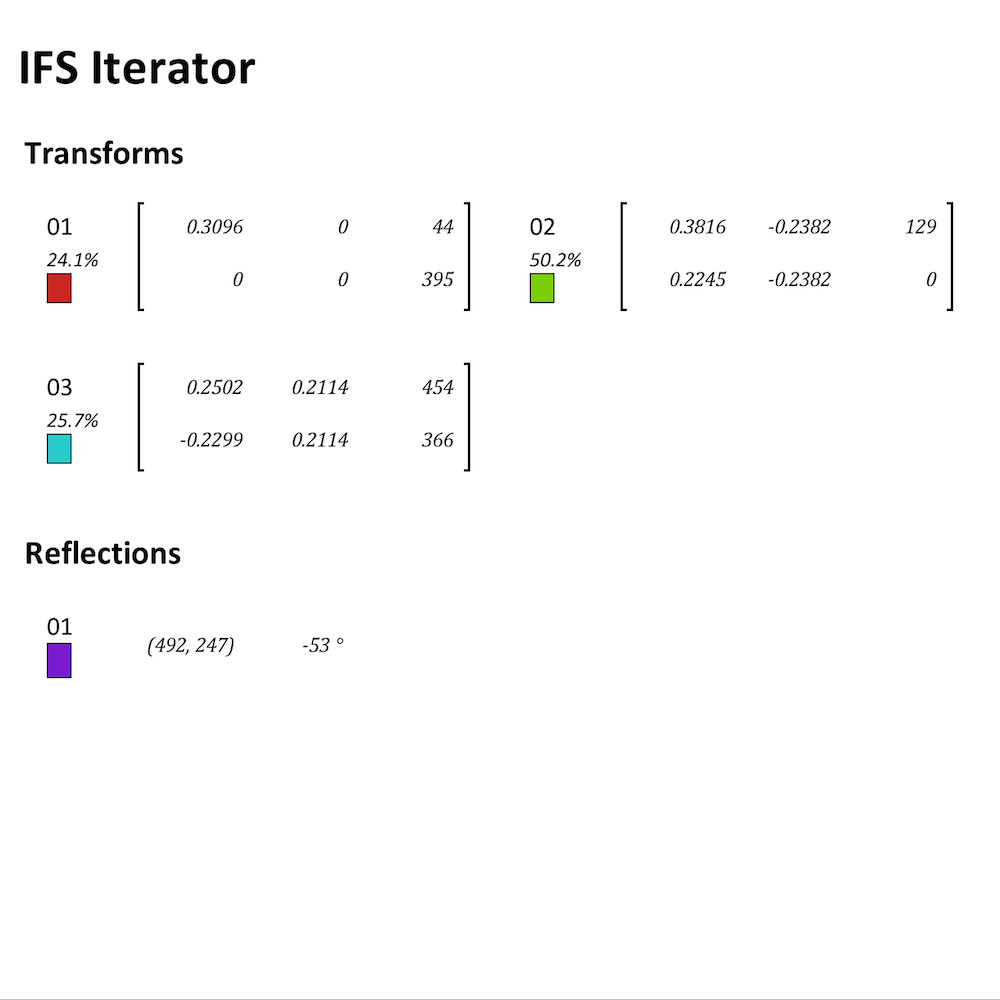
Screenshots for the Viewer and Details modes.
A live view of the generated IFS is displayed at low resolution to give an idea of the eventual rendered image of the fractal. This capability is what makes the application so useful. It allows much more creativity when designing an IFS. By showing the results of changes to a transform immediately it is possible to reach the desired final image much more quickly.
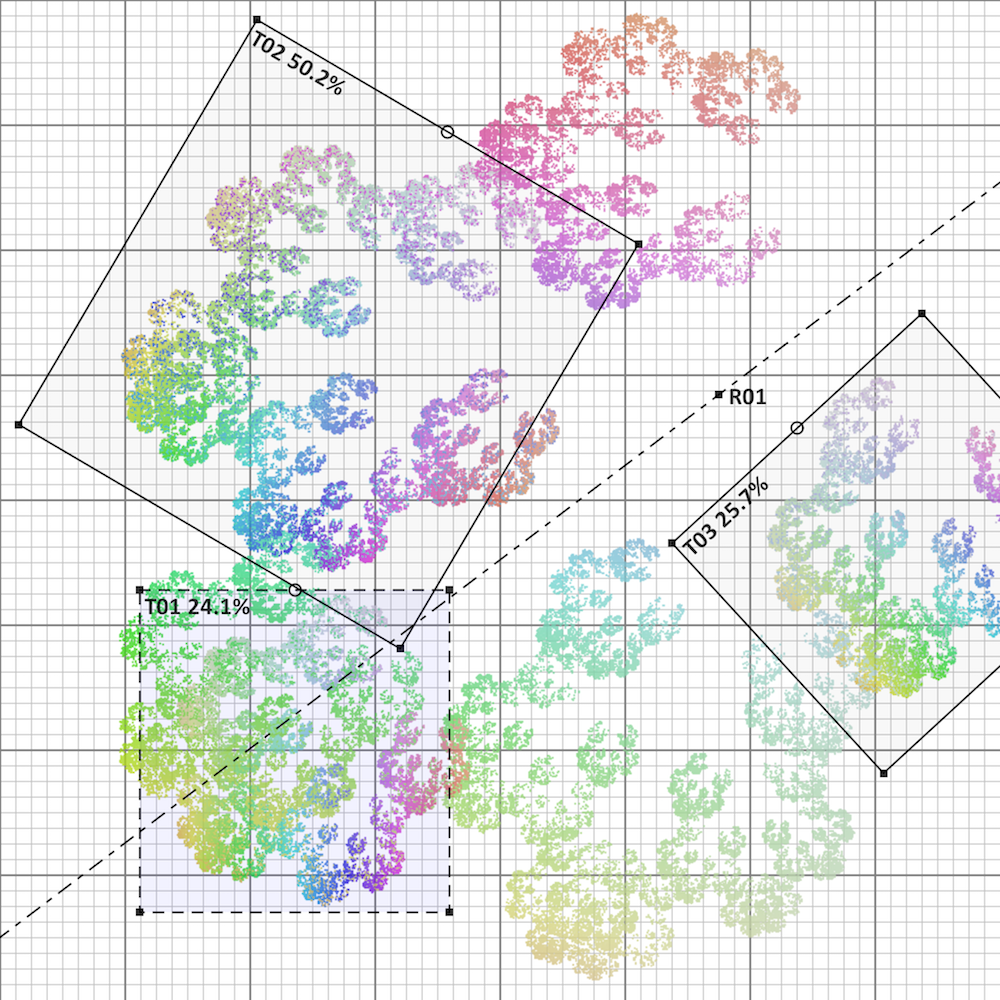
Screenshot of the Editor mode with the live IFS view
In the Editor mode, clicking and dragging the mouse will create a new transform which can then be moved, resised and rotated as desired. If Shift is held down while resizing the aspect ratio will be maintained. If Alt is held while clicking and dragging a transform, it will be duplicated. When a transform is selected, the Delete or Backspace key will delete it and the + or - keys will rotate it by ninety degrees. The arrow keys will move the transform in the appropriate direction by the minimum grid-snap increment, or by a single pixel if Shift is held down. On OSX the touchpad rotate and zoom gestures can be used as well on the selected transform.
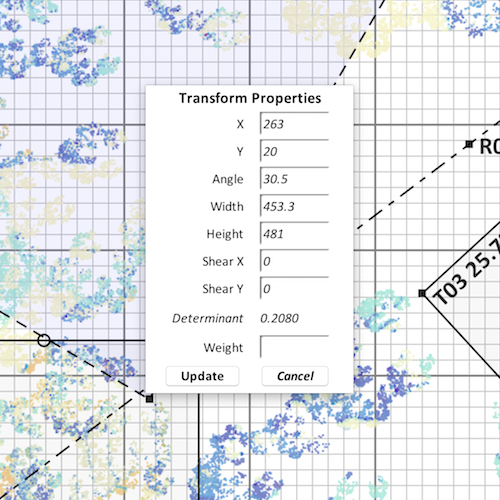
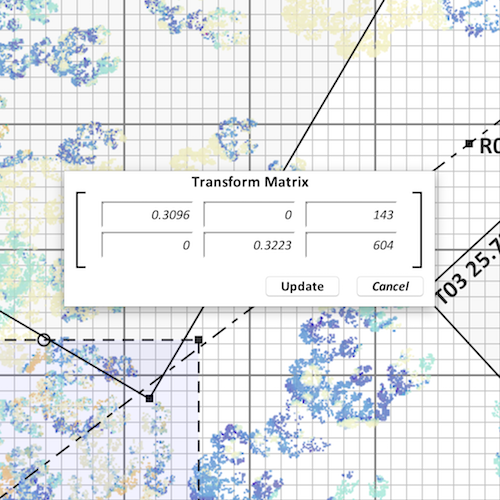
The Transform Properties and Transform Matrix dialogs.
The context menu displayed by right-clicking on a transform allows the z-index to be raised or lowered, and the selected transform can be moved to the front or back to allow selecting overlapping transforms. A transform can be removed using the Delete menu item, or its properties can be altered by chooing the Properties... option. This will display the Transform Properties dialog, allowing the position, size, rotation, shear and weight values to be editied. The Matrix... menu item allows the six affine transform matrix coefficients to be altered directly.
Note Once the affine transform matrix has been edited directly, it will no longer be possible to edit the transform visually or change its properties, although it can still be moved using the mouse or keyboard and rotated through 90 degrees.
The default menu displayed when right-clicking on the background has three options. New IFS will delete all existing transforms and reflections and create a new, empty IFS. New Transform and New Reflection create new functions, respectively an affine transform and a planar reflection.
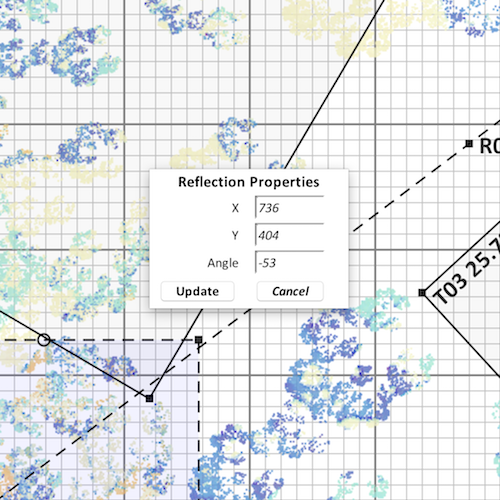
The Reflection Properties dialog.
Reflections can also be created by Meta–clicking on the background or duplicated by holding down Alt and clicking and dragging an exsting reflection. Reflections can be modified by dragging them by their square handle or by editing their position and rotation values directly using the Reflection Properties dialog, available via their context menu.
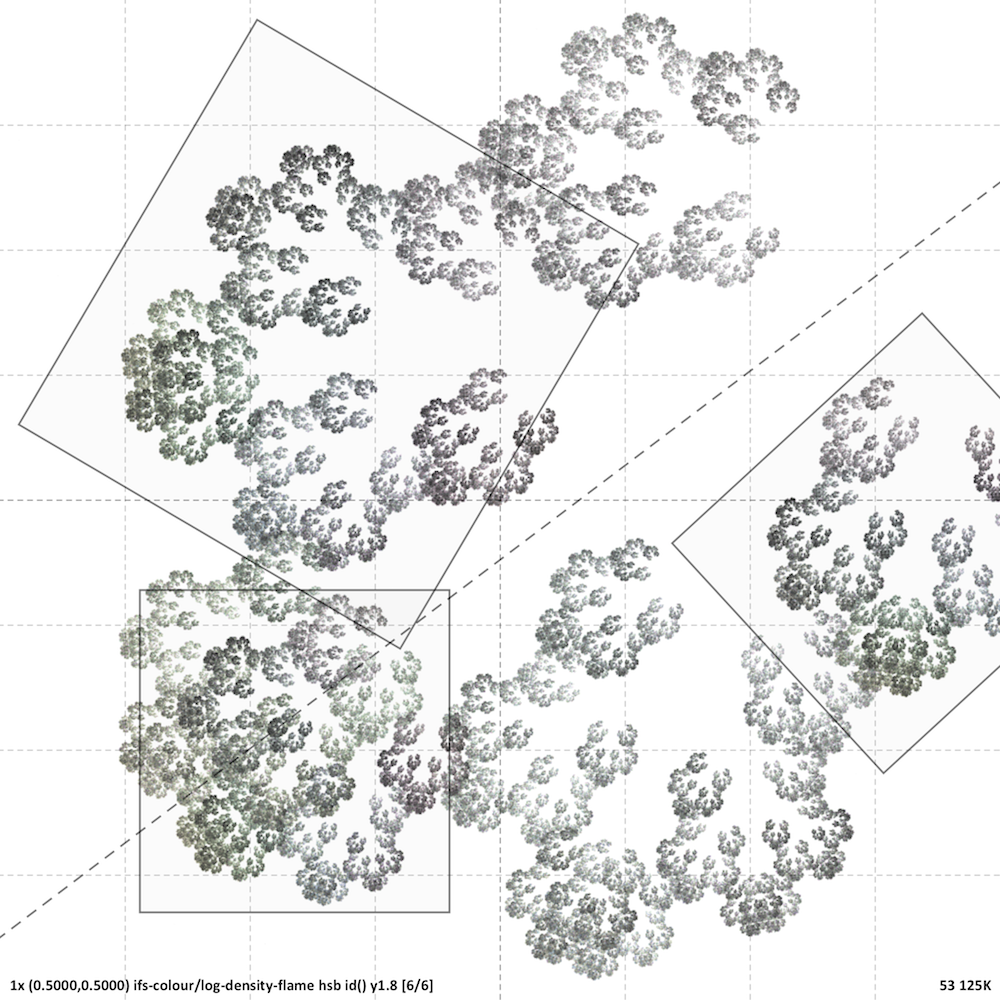
Screenshot of the Viewer mode with IFS overlay and grid
When in Viewer mode the Space key will pause and continue the rendering process. To zoom into the fractal select a specific area by dragging the left mouse button, or use the keyboard + and - keys to to zoom in and out of the centre of the image by a factor of two. The = key will reset the view to the original unmagnified and centered settings. To display the outline of the transforms being rendered, use the o key, and the i key will toggle display of information about the current view.
The view information includes: the scale factor and viewpoint center
co-ordinates; the display and rendering modes and the active co-ordinate
transform function name; the gamma factor; current and maximum thread
counts; and the number of iterations. This information will be included
in a printout of the view (as well as the grid and overlay, if enabled)
but not in exported .png images. The details can
also be copied to the clipboard as text, using the standard copy key
combination for your operating system.
The thread count can be adjusted using the Up and Down
arrow keys, as well as through the Preferences dialog,
and pressing t will print out a list of the active threads
and their current state.
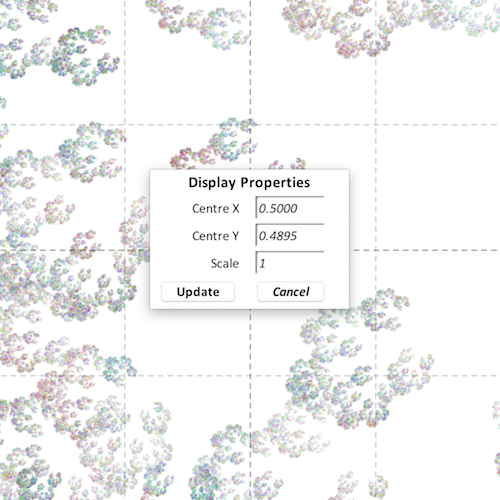
The Display Properties dialog for editing scale factor and viewpoint centre.
Note When zoomed in at high magnification the iterative process can take a very long time until the rendered fractal becomes visible.
The Details mode shows the actual affine transforms and their matrix coefficients, and the co-ordinates and angle of the reflection planes. The scrollable list can also be printed, and will be resized to fit on a single page.
Important Editing and other actions can also be accessed using the right-click context menu on most screens.
Animator
You can animate a sequence of changes to the individual transformations
using the animator scripts in the bin directory. These use
a configuration file that describes the set of changes, such as the
example provided in data/leaf.animation, which is rendered
as follows.
$ ./bin/animator.sh --config ./data/leaf.properties \
--output ./leaf ./data/leaf.animation
___ _____ ____ _ _ _
|_ _| ___/ ___| / \ _ __ (_)_ __ ___ __ _| |_ ___ _ __
| || |_ \___ \ / _ \ | '_ \| | '_ ` _ \ / _` | __/ _ \| '__|
| || _| ___) | / ___ \| | | | | | | | | | (_| | || (_) | |
|___|_| |____/ /_/ \_\_| |_|_|_| |_| |_|\__,_|\__\___/|_|
Iterated Function System Animator 1.5.0
Copyright 2012-2017 by Andrew Donald Kennedy
Licensed under the Apache Software License, Version 2.0
Documentation at https://grkvlt.github.io/iterator/
[?] Started at 2017-10-05T20:01:33.949
[-] Generating 2500 frames
[-] Segment 1
[-] 1.2x (0,0.2500) ifs-colour/log-density-blur-inverse hsb id() y0.4
[>] Saved 0000.png
[>] Saved 0001.png
[>] Saved 0002.png
[.] 5 172K
Using a utility such as ffmpeg, the generated images
can then be combined into an .avi MPEG video file.
$ ffmpeg -f image2 -framerate 12 -i leaf/%04d.png \
-s 1000x1000 leaf.avi
TODO Further documentation on the .animation file format.
Renderer
You can render a single image at high resolution using the renderer
scripts in the bin directory. These use the same saved
.properties configuration file as the explorer, and will
render in headless mode for a fixed number of iterations.
$ ./bin/renderer.sh --config render.properties \
fern.xml fern.png
___ _____ ____ ____ _
|_ _| ___/ ___| | _ \ ___ _ __ __| | ___ _ __ ___ _ __
| || |_ \___ \ | |_) / _ \ '_ \ / _` |/ _ \ '__/ _ \ '__|
| || _| ___) | | _ < __/ | | | (_| | __/ | | __/ |
|___|_| |____/ |_| \_\___|_| |_|\__,_|\___|_| \___|_|
Iterated Function System Renderer 1.5.0
Copyright 2012-2017 by Andrew Donald Kennedy
Licensed under the Apache Software License, Version 2.0
Documentation at https://grkvlt.github.io/iterator/
[?] Started at 2017-10-05T20:06:21.763
[-] 9.4x (0.2538,0.3888) ifs-colour/log-density-blur hsb sph() y0.6
[-] 5 000 000K Iterations
[.] 44 777KExamples
Some example .xml data files are provided with
the distribution. Some of these are taken from the books The
Computational Beauty of Nature and Superfractals.
The Fractal Flame paper describes the density
estimation methods used, and illustrates the various co-ordinate
transformation functions available. See the References
for more details.
This selection of images is included in the distribution archive.
To view it, open the data/gallery/index.html file in a web browser.
Images of the example .xml files are also available as
.png files in the same directory.
<?xml version="1.0" encoding="UTF-8" standalone="yes"?>
<IFS name="example">
<Transforms>
<Transform id="1" zIndex="0" x="100" y="100"
w="500.0" h="500.0"
r="1.5707963267948966" shx="0.0" shy="0.0"
sw="1000" sh="1000"/>
</Transforms>
<Reflections>
<Reflection id="1" x="500" y="600"
r="2.3781689744890073" sw="1000" sh="1000"/>
</Reflections>
</IFS>
Example saved .xml file contents.
References
- Iterated Function System; Wikipedia
- Affine Transform; Wikipedia
- Construction of fractal objects with iterated function systems; Demko, Stephen and Hodges, Laurie and Naylor, Bruce; SIGGRAPH Computer Graphics, Volume 19, Number 3, 1985
- The Fractal Flame Algorithm; Draves, Scott and Reckase, Eric; 2008
- Superfractals: Patterns of Nature; Barnsley, Michael F; Cambridge University Press; 7 Sep 2006; ISBN 978-0521844932
- The Computational Beauty of Nature: Computer Explorations of Fractals, Chaos, Complex Systems and Adaptation; Flake, Gary W; MIT Press; 1 Mar 2000; ISBN 978-0262561273